Après un long silence je vous propose la suite de cette série d’articles sur l’utilisation de Delftship en vue d’une fabrication de modèle réduit.
J’avais prévu de poursuivre la modélisation des superstructures mais plusieurs personnes m’ont demandé de leur expliquer la façon de récupérer les dessins des couples en vue de leur fabrication.
C’est donc le sujet de l’article que je vous propose ici.
Autre point à préciser : je travaille désormais sur la version gratuite Delftship 8.09
Mise en place des coupes transversales aux bons endroits
Notre embarcation mesure dans sa version réelle 9,88 m.
Je pense qu’il serait adéquat de prévoir une fabrication à l’échelle 1/10.
Je prévois de placer un couple tous les 10 cm en doublant leur nombre coté proue.
Dans le cas où vous voudriez fabriquer les cabines se trouvant dans la coque, il faudra placer les coupes et les couples au droit des cloisons formant ces cabines.
Dans notre cas, on va faire simple et ne pas prévoir d’aménager le pont inférieur. Cela nous laisse la possibilité de répartir régulièrement la position de tous les couples.
Par défaut, le logiciel "tranche" la coque de façon régulière.
Nous allons modifier cela :
Pour ce faire, sélectionnez la barre d’outil "Tools" puis cliquez sur l’icone Intersection en haut à gauche, représentée par une coque et une paire de ciseaux.
Une boite de dialogue apparait, intitulée "intersection". C’est dans cette boite que vous retrouvez toutes les positions des coupes faites sur le bateau :
 Les coupes horizontales, c’est à dire parallèles à la ligne d’eau "Waterlines" (seconde icone de la deuxième colonne)
Les coupes horizontales, c’est à dire parallèles à la ligne d’eau "Waterlines" (seconde icone de la deuxième colonne)
 Les coupes verticales parallèles à la quille : "Buttocks" (première icone de la deuxième colonne)
Les coupes verticales parallèles à la quille : "Buttocks" (première icone de la deuxième colonne)
 Les coupes verticales perpendiculaires à la quille : "Stations" (première icone de la première colonne)
Les coupes verticales perpendiculaires à la quille : "Stations" (première icone de la première colonne)
Ce sont ces dernières qui nous intéressent. Nous les sélectionnons en cliquant sur l’icone correspondante.
Puis nous supprimons toutes les données en cliquant sur l’icone "Delete all".
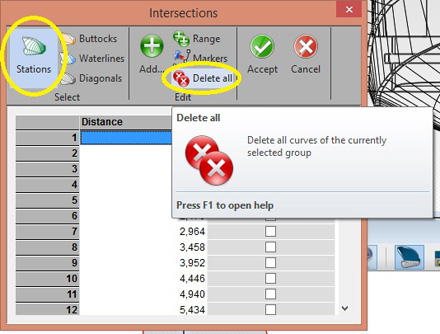 Sélection Stations et suppression données existantes
|
Nous entrons dès lors, ligne par ligne, la position de chaque couple : 1m, 2m, 3m etc...(distance entre le pont 0 et la coupe).
J’ai aussi entré une coupe à 8,5m et 9,5m. De cette façons nous aurons des couples plus rapprochés coté proue nous facilitant la pose des bordés en ayant un plus grand nombre d’appuis pour coller nos baguettes de bois.
Note : sur la modélisation, la transformation n’étant pas automatique, il faut rafraîchir en changeant de vues (par exemple).
 Coque avec nouvelles positions des coupes
|
Une remarque : en positionnant le premier couple à 1m, il se positionne en arrière du "cul" du bateau, ce qui n’est pas terrible pour la fabrication ! Mieux vaut donc l’avancer légèrement. Je l’ai fixé à 1,1m.
Plan de ligne
Avant de pouvoir imprimer chaque couple de notre bateau, il faut exporter ces tracés vers un autre logiciel : un logiciel de dessin vectoriel. Pour y parvenir nous devons utiliser la fenêtre appelé "ligne de plan"
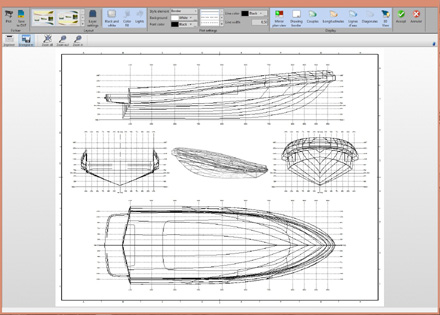 Fenêtre "Plan de lignes"
|
Elle apparaît en cliquant sur l’icone "Line plan" dans la barre de menu "Tools"
Cette nouvelle fenêtre offre plusieurs réglages d’affichage :
 Vous pouvez par exemple décider de laisser vos dessins en couleurs avec ou sans éclairage, ou juste conserver les tracés. Personnellement je préfère les tracés seuls.
Vous pouvez par exemple décider de laisser vos dessins en couleurs avec ou sans éclairage, ou juste conserver les tracés. Personnellement je préfère les tracés seuls.
 Vous pouvez également afficher en vue de dessus de la coque entière ou seulement de la moitié.
Vous pouvez également afficher en vue de dessus de la coque entière ou seulement de la moitié.
Pour finir les trois types de coupes sont sélectionables, ou pas, de façon indépendante.
Vous avez bien entendu la possibilité d’imprimer ce plan (premiere icone en haut à gauche "Plot".
Cependant il ne sera pas à l’échelle souhaitée. Ce sera juste la transposition sur une feuille de papier de ce que vous avez à l’écran.
Note : Pour un tracé plus visible sur le logiciel de dessin vectorie,l je vous conseille de modifier le paramètre "Style élément" de "Grid line" en sélectionnant un tracé continu au lieu de pointillés.
Pour pouvoir travailler correctement sur les tracés, une seule solution : l’export DXF. Cela se fait de la façon la plus simple en cliquant sur l’icone prévue à cet effet intitulée "Save to DXF"
Un nouveau fichier est alors généré au format DXF. Il va nous servir à isoler chaque coupe pour en dessiner les couples, la quille et bien d’autres éléments nécessaires à la construction de la coque.
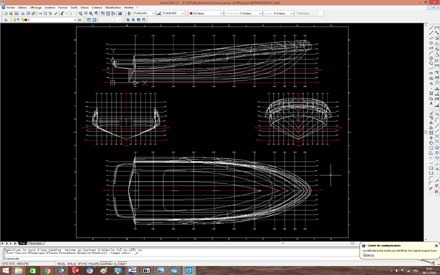 Le fichier DXF exporté sur Autocad Voici le résultat brut de l’exportation vers Autocad. Il nous reste maintenant toute une préparation avant l’impression de chaque élément nécessaire à la construction de la coque.
|
C’est une autre étape, non moins captivante, où nous allons fixer l’échelle de fabrication du modèle réduit. Je vous montrerai comment "sortir" chaque coupe pour en extrapoler, un à un, les couples du navire. Comment déduire l’épaisseur des bordés et où placer judicieusement les encoches qui recevront les baguettes de renfort, utiles à une bonne construction rigide de l’ossature.
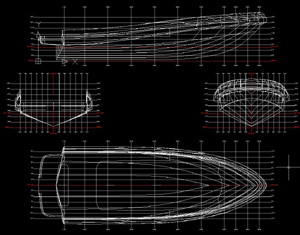 Fichier DXF Paragon 31
|
Voici le fichier dxf, c’est le résultat de l’exportation.
