Nous allons maintenant entrer dans le vif du sujet en débutant notre modélisation. Attention pour se servir de ce logiciel vous devez avoir une souris avec une molette. Elle permet la manipulation de notre modèle dans l’espace de travail.
- Instalation et ouverture DELTSHIP
Avant toutes choses, télécharger le logiciel en cliquant sur ce lien
 Delftship
Delftship
C’est un dossier compressé ZIP. A l’intérieur vous trouverez un fichier setup. Lancez le et installez Delftship, sur votre ordinateur.
Il vous faudra également télécharger trois vues du paragon 31 avant de commencer à travailler. Une vue de profil, une vue de dessus et une vue de dessus représentant les intérieurs. ces fichiers sont disponibles en bas de cet article. Enregistrez les sur votre ordinateur. Nous les utiliserons en fond d’image pour nous aider à modéliser notre bateau.
Nous pouvons maintenant débuter. Lancez Deltship.
-------------------------------------------------------------
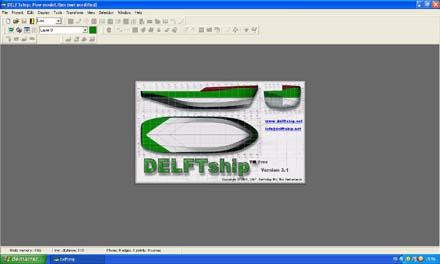 Page d’accueil DELFTSHIP
|
Le logiciel s’ouvre sur un fond gris. On retrouve l’ensembles des icones en partie haute. Ceux grisés sont inactifs. Nous reviendrons au fur et à mesure sur leur utilité.
- Préparation du modèle de départ
Premier travail, ouvrir un nouveau fichier et paramètrer notre modèle.
Cliquer sur l’icone représentant une feuille blanche. La boite de dialogue "New model" s’ouvre. Renseigner les caractéristiques de notre modèle soit :
 No. points in longitudinal direction = 10 (C’est le nombre de maillage que l’on désire sur la longueur de notre coque)
No. points in longitudinal direction = 10 (C’est le nombre de maillage que l’on désire sur la longueur de notre coque)
 No. points in vertical direction = 5 (c’est le nombre de maillage que l’on veut sur la hauteur de notre coque)
No. points in vertical direction = 5 (c’est le nombre de maillage que l’on veut sur la hauteur de notre coque)
 Lenght = 9,88 m (la longueur de la coque)
Lenght = 9,88 m (la longueur de la coque)
 Beam = 3,30 m (le maitre bau, c’est à dire la plus grande largeur de la coque)
Beam = 3,30 m (le maitre bau, c’est à dire la plus grande largeur de la coque)
 Draft = 0,6 m (le tirant d’eau de la coque seul, sans les hélices ou gouvernailles)
Draft = 0,6 m (le tirant d’eau de la coque seul, sans les hélices ou gouvernailles)
 Units = Meters (l’unité de la modélisation, pour nous francais,le mètre bien sur !)
Units = Meters (l’unité de la modélisation, pour nous francais,le mètre bien sur !)
Valider par "OK"
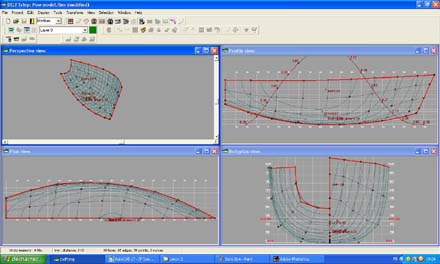 Modèle de départ par défault : un voilier
|
Delftship nous propose par défaut, avec ces dimensions, une coque de voilier. Peu importe nous la transformerons petit à petit. Quatre fenêtres sont présentes : Vue de profil, de face, de dessus et perspective. Pour zoomer ou dézoumer,cliquez dans la fenêtre puis à l’aide de la molette de votre souris aggrandissez en "roulant" vers l’avant, ou rappetissez en "roulant" vers l’arrière.
La fenêtre "perspective" offre la possibilité supplémentaire de faire tourner à volonté le modèle en cours. Pour cela positionnez le pointeur dans la fenêtre et en maintenant appuyé la roulette de votre souris, déplacé là. Votre coque engendre alors une rotation en fonction du sens de déplacement de votre souris.
Avant de poursuivre désactiver l’icone représentant un petite grille et celui montrant une calculatrice. Actifs ils surchagent le dessin.
- Mise en place des images de fond
Pour nous aider dans notre travail, nous allons disposer dans la vue de profil et la vue de dessus, les images correspondantes, soit "Profil PARAGON 31" et "Dessus PARAGON 31"
Pour se faire, positionnez le pointeur de la souris dans la fenetre de profil puis cliquer bouton droit. Un premier menu apparait. Descendez jusqu’à "Background image". Un second menu s’ouvre. Choisissez "Load" La boite de dialogue "Ouvrir" apparait. Recherché le fichier "Profil PARAGON 31" que vous avez préalablement téléchargé. Puis validez.
 L’image de fond "Profil PARAGON 31" en place
|
Comme dans la plus part des logiciel sous windows, vous pouvez utiliser la série des trois icones se trouvant en haut à droite de chaque fenêtre pour aggrandir en pleine écran celle ci (icone representant un rectangle).
Répetez l’opération dans la fenêtre "Plan view" avec le fichier "Dessus PARAGON 31" cette fois.
Bien entendu les images ne sont pas à la bonne place ni à la bonne échelle. Nous verrons dans le prochain article comment régler cela.
NOTA : Pour vous aider je vous ai joint deux fichiers DELFTSHIP concernant cette leçon 2
